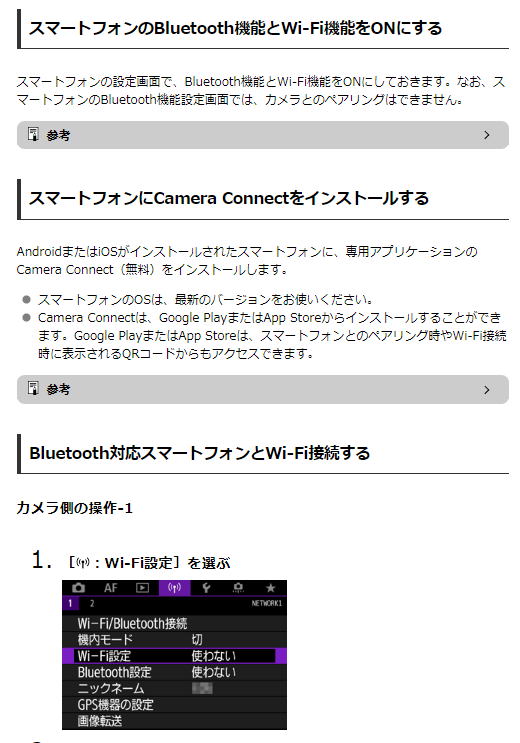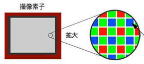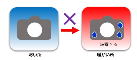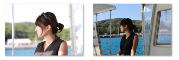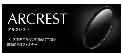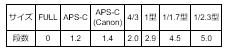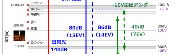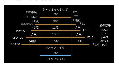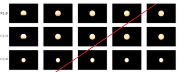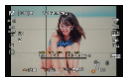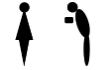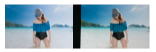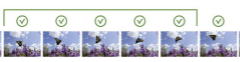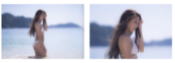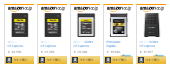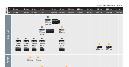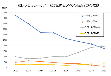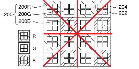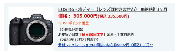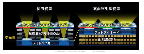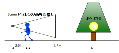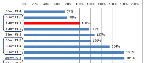キヤノン製カメラの画像を確実にスマホに送信する手順書
(Camera Connectの使い方)
2020/10/16:発行
はじめに
練習では上手(うま)くできたのに、いざというときになかなかできない、というのは良くある話です。
一般的には練習不足を嘆くべきなのかもしれませんが、ことカメラからスマホに無線で画像を送信する場合は違います。
何しろ画像送信システムが、とにかく不完全で不安定なのですから、2度目も上手くいくとは限りません。。
何故こんなにも簡単な事が、ボタンを一つで簡単確実にできる様にならないのでしょうか?
こんな事なら、無線ではなく有線で行なった方がよっぽど確実で気が楽です。
愚痴はこれくらいにして、ここではキヤノンのEOS Rシリーズを使って、iPhoneに画像を確実に送信する手順をお伝えします。
最近のキヤノン製カメラでしたら、どれも同じ様に送信できますので、是非お試し下さい。
準備
キヤノン製カメラからiPhoneに画像を送るには、お手持ちのカメラとiPhoneの間でBluetoothのペアリングが完了していなければなりません。
ペアリングとは、カメラとiPhoneを1本の仮想ケーブルで繋ぐ様なものだと思えば良いと思います。
これができていないと、カメラ内の写真をどのiPhoneに送って良いのか分からないという訳です。
具体的には以下の画面をクリックして、説明書にあるスマートフォンのBluetooth機能とWi-Fi機能をONにする→スマートフォンにCamera Connectをインストールする→Bluetooth対応スマートフォンとWi-Fi接続する、を実施します。
なお予めお伝えしていきますと、ここで使うBluetooth機能とは次のWi-Fi接続を容易にするためのもので、画像の送信自体は(データの送信速度が速い)Wi-Fi接続で行ないます。
ですので、Bluetoothの接続だけでは、画像は決して送信できない事を覚えておいて下さい。
確実に画像を送信する手順
Bluetoothのペアリングが完了したら、以下の手順で画像をiPhoneに送信します。
この通りに行えば、確実に画像をiPhoneに送信できます。
①iPhoneとカメラの電源をONする。
なお画像を送信するだけでしたら、カメラの電源はOFFでも構いませんが(ただし機内モードはOFFである事)、ここでは確実性を高めるためにカメラの電源をONする事で話を進めます。
②前段の準備でiPhoneにインストールしたCamera Connect(アプリ)をタップして起動する。

iPhone内のCamera Connectをタップする
③表示されたCamera Connectの画面上部に赤丸の様に表示されていれば、iPhoneとカメラはBluetoothでペアリングされているので次に進む。
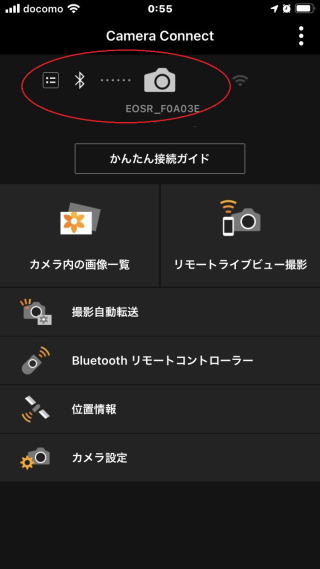
もし以下の様な画面が表示されたら、赤丸をタップしてスキャンを実施する。
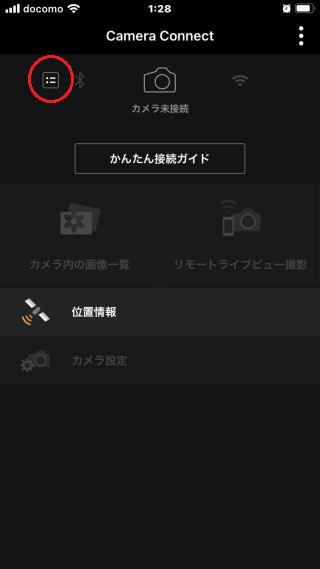
それでもiPhoneとカメラがBluetoothでペアリングされない場合は、カメラの機内モードを確認して、ONの場合はOFFにする。
それでもダメな場合は、前段の準備に戻って再度Bluetoothのペアリングを実施する。
④iPhoneとカメラがBluetoothでペアリング中なのを確認したら、カメラ内画像一覧(赤丸)をタップする。
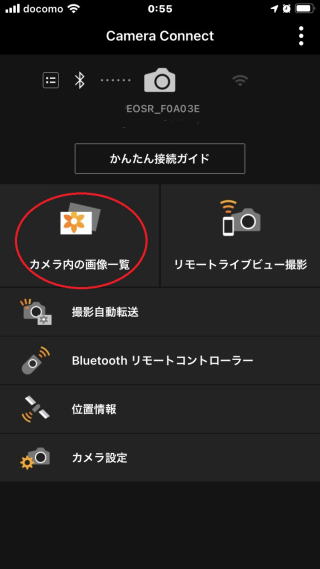
⑤するとiPhoneとカメラがWi-Fi接続を開始する。
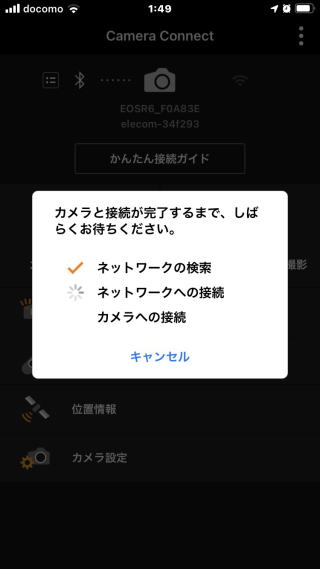
画面ではネットワークと呼ばれていますが、Wi-Fiと読み直せば分かり易いと思います。
この間に以下の画面が表示されるので、接続をタップする。
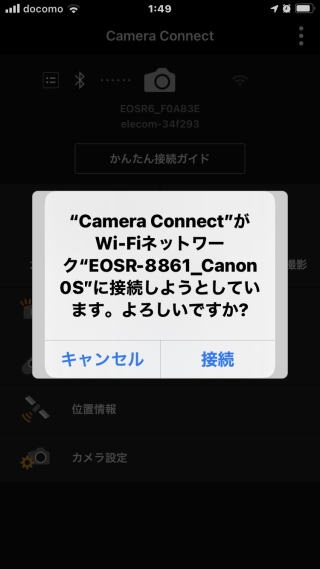
⑥iPhoneとカメラのWiFi接続が完了したら以下の画面(カメラ内のサムネイル画像)が表示されるので、iPhoneに取り込みたい画像をタップする。
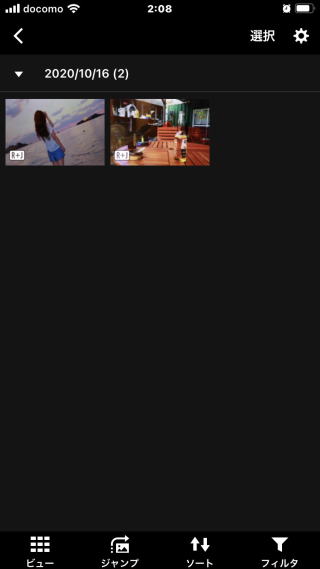
⑦すると以下の画面が表示されるので、画面下の取り込みをタップする。

⑧選択した画像がiPhoneに送られるので、iPhoneのアルバム内に当該画像が格納されている事を確認したら作業終了。
カメラを操作してiPhoneに画像を送る場合
以上はiPhoneを操作してカメラの画像を取り込みましたが、カメラを操作して画像をiPhoneに送る事もできます。
具体的には以下の手順で送信できる筈です。
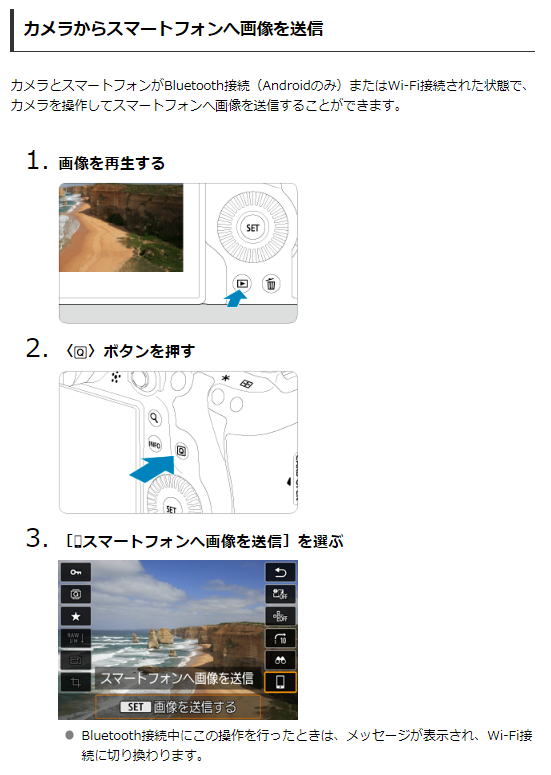
ところが、実際にスマートフォンへ画像を送信をタップすると、以下の様に無慈悲なメッセージが表示され誰しもが途方に暮れます。

具体的な対処方法が不明なメッセージ
これを回避するにはどうすれば良いかと言えば、前段でご説明しました確実に画像を送信する手順の⑥までを実施し、カメラとiPhoneをWi-Fiで接続しなければならないのです。
だったら、iPhone側で操作するのが合理的でしょう。
まとめ
以上を全て覚えるのは難儀なので、確実に画像を送信するための要点をまとめておきます。
①iPhone内のCamera Connectを起動して、カメラとBluetooth接続(ペアリング)されている事を確認する。
②次にCamera Connectの画面からカメラ内画像一覧をタップして、WiFi接続を行う。
③表示されたサムネイル画像を選択して、取り込みをタップする。
これだけ覚えておけば、現場で戸惑う事なく対応できると確信しております。
キヤノン製カメラの画像を確実にスマホに送信する手順書