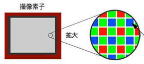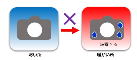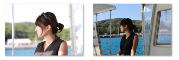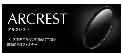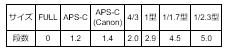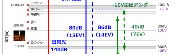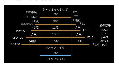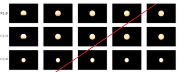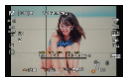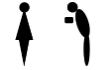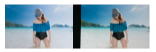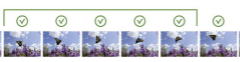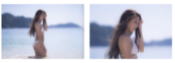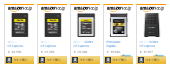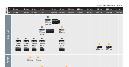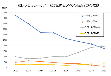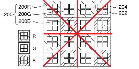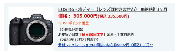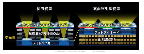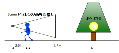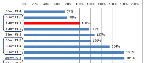PC用モニターの色校正方法
2021/03/04:発行
はじめに
普通のPC用モニターの色校正をするなんて、できる筈がない。
と思っていたのですが、カラーマネージメントモニター用に校正器を買ったついでに、試してみたら、何とできてしまいました。
論より証拠で、下の写真をご覧頂けますでしょうか。
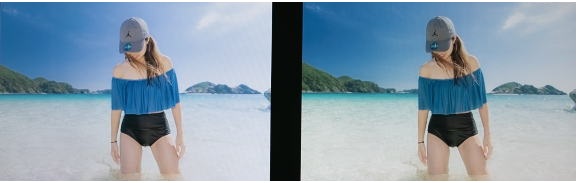
PC用モニター(色校正前) カラーマネージメントモニター
上は同じPCにPC用モニターとカラーマネージメントモニターを接続して、同時に1台のカメラで撮った写真です。
これをご覧頂きます様に、同じ写真を表示しながら両者は微妙に色味が異なり、パット見ではPC用モニターの方が良い感じに見えます。
ただし大半のモニターで見ると、当然ながら校正されたカラーマネージメントモニターの様な見え方になります。
そんな訳で、試しにPC用モニターを色校正した結果が以下になります。
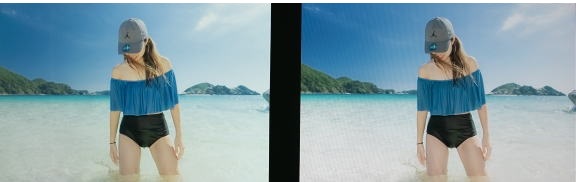
PC用モニター(色校正後) カラーマネージメントモニター
するとどうでしょう、全く同じとは言いませんが、かなりカラーマネージメントモニターに近い色味になったのではないでしょうか。
当然ながらモニターの種類によって表現できる色空間は異なりますので、カラーマネージメントモニターと全く同じにはできないものの、この程度の差ならば商用目的でなければ何とか使えそうな感じです。
そんな訳で、カラーマネージメントモニターを買うのは敷居が高いものの、試しにPC用モニターを色校正してみたいと思われる方に、その方法の概要をお伝えしたいと思います。
校正器入手
PC用モニターの色校正で必要なのは、当然ながら校正器です。
これは、モニター用色校正の定番とも言えるエックスライト(X-Rite)社のi1Display Proを使用します。
i1Display Pro |
i1Display Proは、RGB3色の光の強度を測定する分光光度計と思えば良いでしょう。
この測定結果をICC(International Color Consortium)に準拠したプロファイルにして、モニターに当てる事で表示される色を管理するという仕組みです。
ですのでここでは気軽に校正と呼んでいますが、厳密な意味での国際標準にトレースできる校正を意味している訳ではなく、あくまでもi1Display Proの測定結果にモニターの色味を合わせる事を指しています。
なおi1Display Proは放射される光しか測定できないため、反射光を見る写真や印刷物には使えませんが、プロジェクターの校正も可能になっています。
また現在i1Displayシリーズにはi1Display Pro以外に2機種が存在しており、i1Display Studioがi1Display Proの下位機種、i1Display Pro PlusがHDRに対応した上位機種の扱いになっています。
i1Display Studio |
i1Display Pro Plus |
このため、価格の安いi1Display Studioでも同じ様な校正ができるのかもしれませんが、使用するソフトがi1Studioと呼ばれるi1Display Proのi1Profilerと異なるので、断言する事はできません。
そんな訳で、取り敢えずここでは既にお伝えしましたi1Display Proを使って色校正を行ないます。
校正手順
PC用モニターの色校正手順は以下の通りです。
①i1Profilerのインストール
まずi1Display Proに同梱されているCDから、i1ProfilerなるソフトをPCにインストールして、ソフトを立ち上げます。
すると下の様な初期画面が立ち上がります。
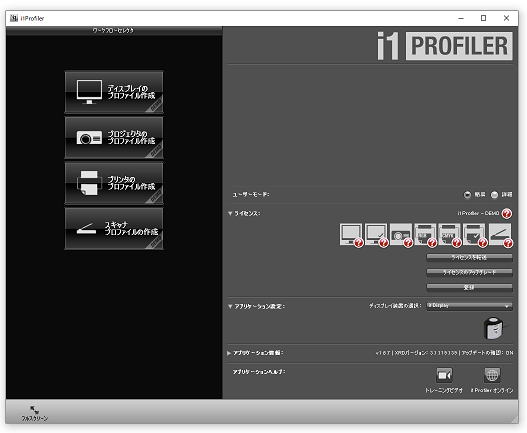
i1Profilerの初期画面
②i1Display ProのPCへの接続
次にi1Display ProをPCのUSBに接続します。
すると以下の様に、いくつかのメニューに緑のレ点が点いて、アクティブになります。

i1Display ProをPCに接続後の画面
③詳細モード選択
初期画面に表示されたユーザーモードに、簡易モードと詳細モードがありますが、ここでは詳細モードを選択します。
その理由は、簡易モードの場合この後に作成する ICCプロファイルの最新バージョンしか選択できないため、それに対応していないウィンドウズの一部の画像表示ソフト(Windowsフォトビューアー等)で色味の不具合が生じるからです
すると表示画面が以下の様に詳細モードに切り替わります。
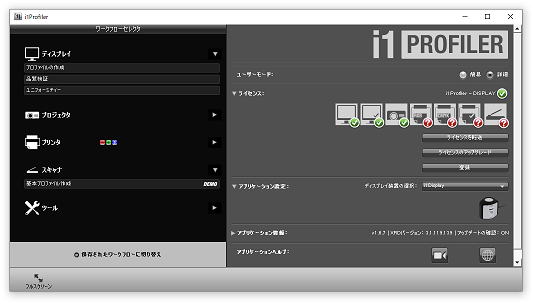
詳細モードの初期画面
次に左上にあるディスプレイの項にあるプロファイル作成をクリックします。
④ディスプレイの設定
すると以下の画面が表示されます。
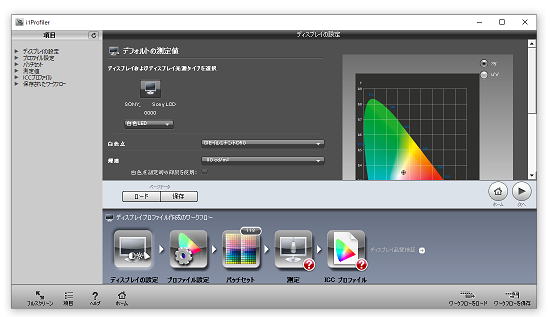
ディスプレイの設定画面
ここで、ご自分の使用環境に合わせて以下の設定を行ないます。
ディスプレイの光源タイプ
モニターの光源を、CCFL(蛍光灯)、白色LED、RGBLED等から選択します。
調べても分からなかったら、取り敢えず最も一般的な白色LEDにしておきます。
なおiMacの場合は以下の通りです。
・2009より前:CCFL
・2009~2015 Mid:白色LED
・2015 Late以降:GB-LED
白色点
白色点については、D50~D75等から選択できますが、ここでは印刷/グラフィック分野で最も一般的な D65を選択しておきます。
なおプリント写真と色味を合わせたい場合は、環境光でプロファイルの調整を行ないますが、ここでは割愛します。
輝度
輝度については80~250cd/mm2の範囲で選択可能ですが、もしモニターを暗めに設定していたら80cd/mm2(標準設定)にしておきます。
ガンマ
これは標準設定のままにしておきます。
フレア補正、環境光のスマートコントロール
今回はカラーマネージメントモニターとの色味の違いを確認するのが目的なのでOFFにしておきます。
以上の設定が完了したら、画面右下の次へをクリックします。
⑤プロファイル設定
すると下のプロファイル設定画面が表示されます。
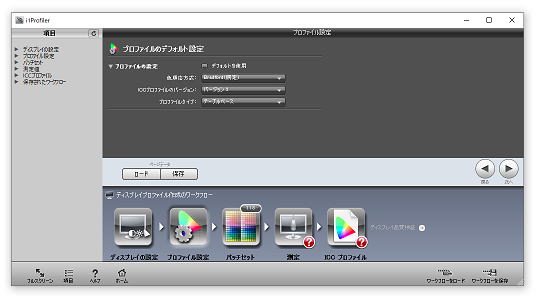
プロファイル設定画面
色順応方式はデフォルト(Bradford)のままにしておきます。(色順応方式の詳細はこちら)
またWindowsユーザーは、ICCプロファイルバージョンをバージョン2にし、プロファイルタイプをテーブルベースにします。
他のユーザーはデフォルトのままでOKです。
⑥パッチセット
次へをクリックすると、以下のパッチセットが表示されますので、このままで次へをクリックします。
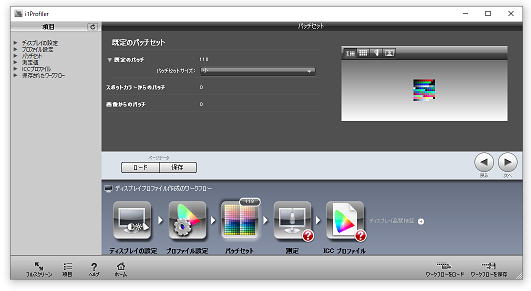
パッチ画面
⑦測定
するとようやく測定画面が現れます。

測定画面
右上の画面をスクロールすると、自動ディスプレイコントロール(ADC)もしくはブライトネス、コントラスト、RGBゲインを手動で調整の選択肢が現れます。
ここでは前者の自動ディスプレイコントロール(ADC)を選択して、測定を開始をクリックします。
⑧測定開始
すると下の様な全画面表示に変わりますので、指示に従って測定を開始します。
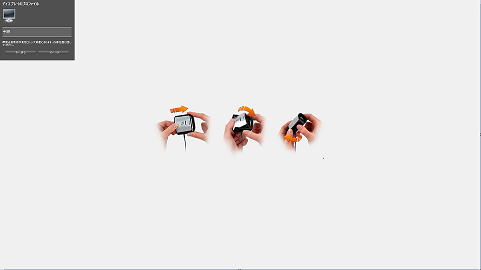
測定開始時の画面
i1Display Proのセット方法は以下の通りです。
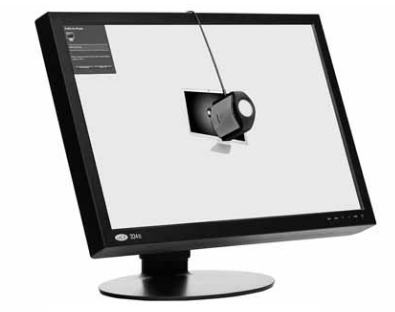
i1Display Proのセット方法
途中で以下の様な画面が表示されますが、面倒なので手動調整は全てOFFにしておきます。

測定中の手順に関する画面
⑨測定結果確認
測定が終了すると、以下の様な測定結果の画面が表示されます。
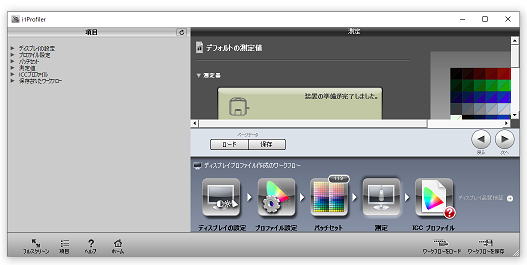
測定結果の画面
ここで注目して頂きたのが、画面右上に表示されたカラーパッチです。
この個々のカラーパッチの斜線の上側が校正前の色味で、斜線の下側が校正後の色味になります。
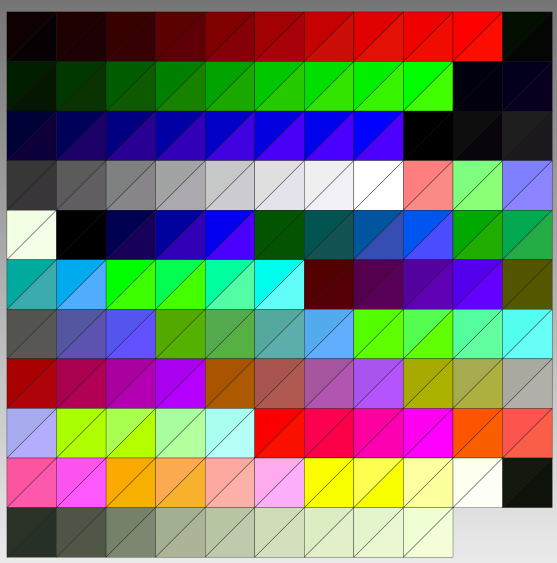
カラーパッチ拡大画面
これをご覧頂きます様に、赤系や緑系は特に変化はないものの、青系は明らかに変わっているのが分かります。
測定結果を確認したら次へをクリックします。
⑩ICCプロファイルの保存
するとICCプロファイルの保存画面が表示されますので、適切なプロファイル名を入力します。

ICCプロファイルの保存画面
他はデフォルトのままで、ファイルを作成して保存をクリックします。
⑪最終確認
すると一瞬モニター画面全体の色味が変わって、校正結果がモニターに適用され、下の画面が表示されます。
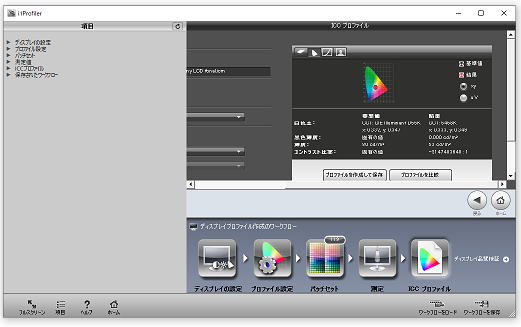
最終確認画面
最後にホームをクリックして、最初の画面に戻ります。
まとめ
以上は非常に簡単な手順ですので、詳細はX-LiteのHPを見ながら最適な校正を実施して頂ければと思います。
なおモニターの色味を最初の状態に戻したいのでしたら、デスクトップ上を右クリックしてNVDIコントロールパネルを呼び出して、初期設定に戻すを選択します。
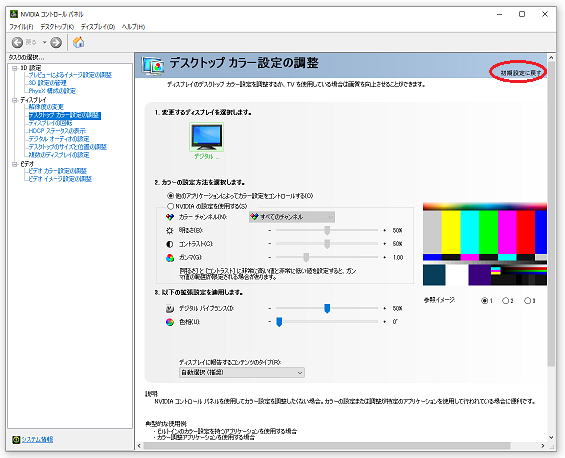
NVDIコントロールパネル
以上ですが、お役に立ちましたでしょうか。