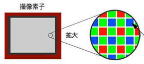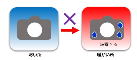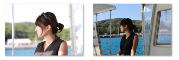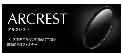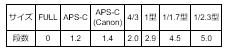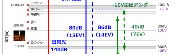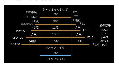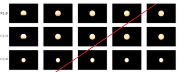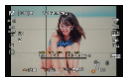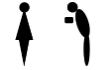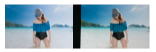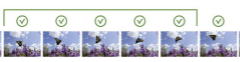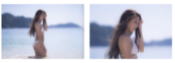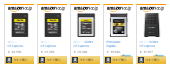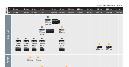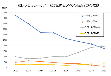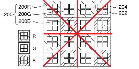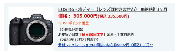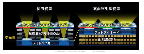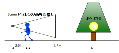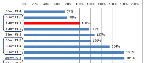Image Transfer Utility 2を使って
EOS Rの写真をPCにダウンロードする方法
2020/03/18:発行
はじめに
2020/03/18(水)
忘却とは忘れ去る事なり。
何方も数か月前に試行錯誤してやった事を思い出すのは、至難の業ではないでしょうか。
ましてや滅多にやらない事でしたら、なおさらです。
そんなつまらない前置きはともかく、久々にWi-Fiを使ってEOS Rの画像をPCに取り込もうとすると、前回どうやって取り込んだのか全くもって思い出せません。

EOS Rと弟分のEOS RP
ならばと操作説明書を見ながら操作しても、毎度の事ながら、すんなり繋がってはくれません。
そんな訳で、久々にWi-Fiを使って画像を取り込んだついでに、備忘録としてキヤノンのImage Transfer Utility 2を使ってEOS Rの画像をPCに取り込む方法をアップしておく事にしました。
幣サイトの様に、忘れるのが得意なのと、分かり難い操作説明書に辟易されている方は必見です。
操作手順
Wi-Fiを使ってPCに画像を取り込む手順は以下の通りです。
なおEOS RとWi-Fiを介したPCとの接続設定は全て完了している事を前提としています事、ご容赦願います。
①PCの準備
事前にPCを立ち上げて、Wi-Fiを有効にしておきます。
②カメラ側の操作
次にカメラ(EOS R)の電源をONし、メニューボタンを押します。
表示されたメニュー画面から、スパナマークの5の無線通信の設定を選択し、次にWi-Fi機能を選びます。

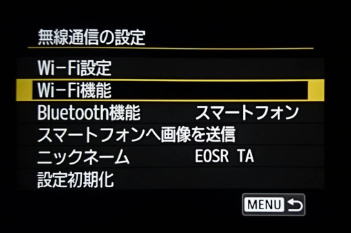
スパナマークの5の無線通信の設定から、Wi-Fi機能を選ぶ
ここでウッカリその上のWi-Fi設定を選ぶと、既に行ったカメラとWi-Fiの設定をまたやり直す事になってしまいます。
ついでに言えば、Wi-Fi機能ではなくWi-Fiに接続の様にもっと分かり易い言葉にしてくれも良さそうなものですが、愚痴を言い出すときりがないので止めておきます。
すると以下の様に既に登録されている、スマートフォンやPCなどのデバイス名がいくつか表示されますので、PCを選択します。
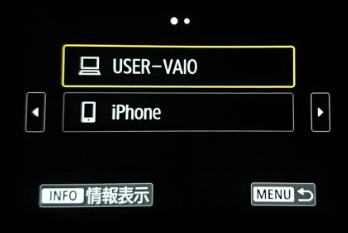
表示されたデバイスからPCを選択する
すると、短期間に以下の様な表示がパラパラ現れます。
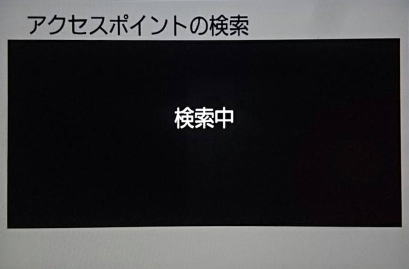
↓
これで次に進んでくれれば良いのですが、場合によっては以下の画面が出て先に進まないときがあります。

そんな時は再度ご自宅のWi-Fiに接続しないといけないのですが、面倒でしたら手っ取り早く以下の様にすれば対応できます。
先ずPCに移動して、PCのタスクバーにあるアンテナマークをクリックします。
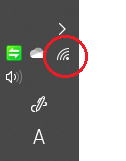
すると以下のネットワークとインターネットの設定画面が表示されますので、丸印をクリックします。

すると下の接続メニューが表示されますので、□自動的に接続にレ点を入れて、接続をクリックすると、次に進みます。
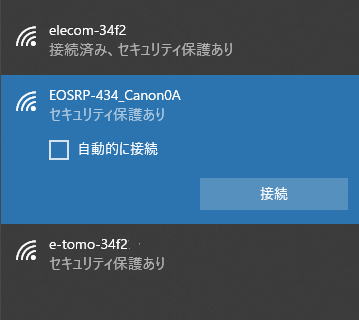
↓
そんな時は再度ご自宅のWi-Fiに接続しないといけないのですが、面倒でしたら手っ取り早く以下の様にすれば対応できます。
先ずPCに移動して、PCのタスクバーにあるアンテナマークをクリックします。
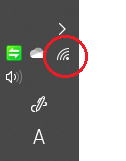
すると以下のネットワークとインターネットの設定画面が表示されますので、丸印をクリックします。

すると下の接続メニューが表示されますので、□自動的に接続にレ点を入れて、接続をクリックすると、次に進みます。
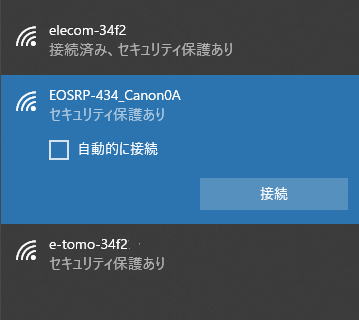
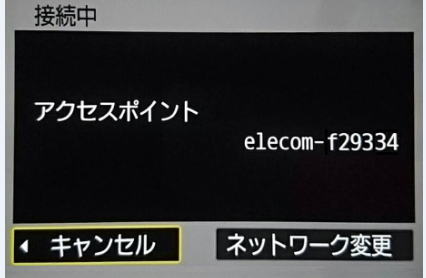
↓

上の様なメッセージが出ると、PC側を操作してImage Transfer Utility 2を起動させようと思いますが、もう暫くお待ちください。
すると、以下の様な画面が表示されます。

この状態で、PC側に移ります。
③PC側の操作
すると既にPCのモニターに以下にありますImage Transfer Utility 2のソフトが起動しています。
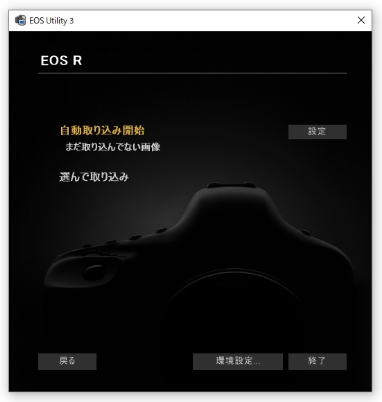
立ち上がったEOS Utility 3
あれ、Image Transfer Utility 2を使おうとしたのではないの、と思われた方は鋭いです。
残念ながら幣サイトにも不明です。
実際使用説明書にも、しっかりImage Transfer Utility 2を起動すると書かれているのですが、何故が起動するのはEOS Utility 3なのです。
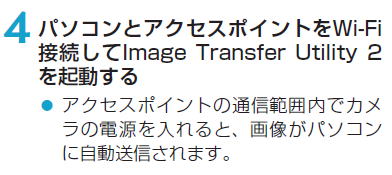
でも大丈夫です。
キヤノンにおいてアプリの名称が奇妙なのは、毎度の事なので気にする事はありません。(詳細はこちら)
取り敢えずこのEOS Utility 3なるアプリを使えば、カメラ内の写真をPCにダウンロードする事はできます。
まとめ
まとめです。
EOS Rの写真をPCにダウンロードするのは、メニュー画面から、スパナマークの5の無線通信の設定→Wi-Fi機能→登録されたPCを選択し、数分待てばEOS Utility 3が起動するので、そのアプリを操作すれば写真をダウンロードする事ができる。
もし自動的にEOS Utility 3が起動しなければ、PCのネットワークとインターネットの設定画面から表示されたEOS Rに接続するか、再度自宅のWi-FiにEOS Rを登録する。
本書がお役に立てば、幸いです。