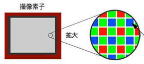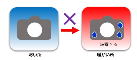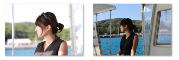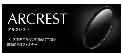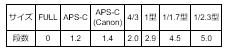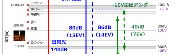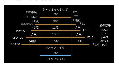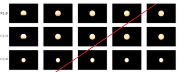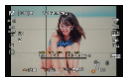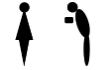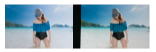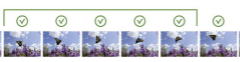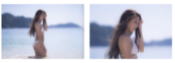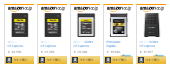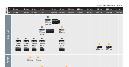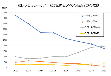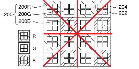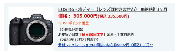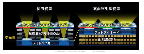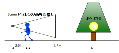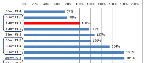GODOXストロボ(TT350C)
のバージョンアップ手順
2021/05/09:発行
はじめに
GODOXストロボのキヤノンモデル(TT350C)を購入したのですが、EOS R6に接続してもAF補助光は光るものの、カメラのAFと同期してくれません。

TT350CとEOS R6
具体的にはシャッターボタンを半押しするとストロボが連続発光するものの、AFが働くときに光ってくれないのです。
ならばカメラ側のAF補助光を使おうとストロボのAF補助光をOFFに設定しても、依然ストロボが連続発光してしまいます。
更に何度かAFのためにストロボを連続発光させると、カメラがハングアップしてしまうではありませんか。
このTT350Cですが、単三電池2本タイプで小さいながら、飛んでもなく多機能で気に入っていたのですが、AF補助光が使えないのはいざという時に困ってしまいます。
という訳で、早速GODOXストロボのバージョンアップを行いましたので、その手順をお伝えしたいと思います。
と思ってバージョンアップを始めたのですが、どうしてもUSB接続した本機がWIN10で認識されず、途中で何度も挫折してしまいました。
このため本書は、紆余曲折を含んだ手順書になります事ご容赦願います。
必要な物
それでは先ず、バージョンアップに必要な物をお伝えしておきます。
①ウィンドウズPC
バージョンアップにはウィンドウズPC(OSはWinXP~Win10に対応)です。
なおMACには、一部の最新機種(AD400pro、V1シリーズ等)しか対応していないので、MACしかお持ちでない方は、bootcampを使ってウィンドウズOSを立ち上げる必要があります。
②USBケーブル
ストロボとPCと接続するUSBケーブルを用意します。
GODOXの製品は、マイクロBとタイプCの2種類のUSBコネクターが使われています。
タイプA-マイクロB タイプC-マイクロB タイプA-タイプC タイプC-タイプC
ちなみ350Cは、マイクロBのUSBコネクタが使われています。
ストロボのバージョンを確認する
それでは次に、手持ちのストロボのバージョンを確認します。
その方法は至って簡単で、TT350Cの場合、MODEボタンを押しながら電源スイッチをONすれば表示されます。

MODEボタンを押しながら電源スイッチをONする
するとご覧の様に、V1.6と表示されました。
ストロボの最新バージョンを確認する
次にGODOXのHPから、手持ちのストロボにおいて、新しいファームウェアのバージョンがあるかどうかを確認します。
当該HPを見ると、G1とG2とG3の3種類のファームウェアリストがありますので、その中から対象となる機種名を探します。
本機(TT350C)の場合でしたら、G2のファームウェアリストの中にV1.7がリリースされていました。
内容を見るとEOS Rの互換性問題解消と書かれていますので、もしかしたらこれでAF補助光が機能するかもしれません。
期待に胸を膨らませて次に進みます。
インストーラーとファームウエアを入手する
それでは次に、バージョンアップ用のインストーラーと最新ファームウェアを入手します。
通常でしたら、最新ファームウェアだけを入手すればバージョンアップできるのですが、GODOXの場合それとは別にインストーラーも別にダウンロードする必要があります。
TT350Cの最新ファームウェアは前項で見つけましたが、インストーラーはその表の一番上に表示されています。
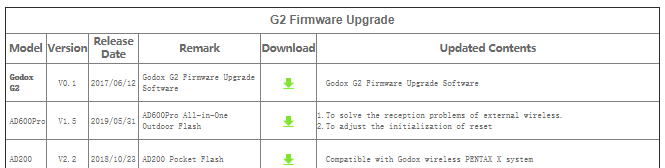
GODOX G2シリーズ用のインストーラー
この二つをデスクトップ等にダウンロードします。
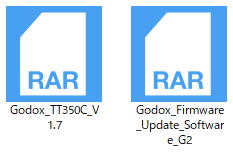
TT350C用の最新ファームウェア(左)とG2シリーズ用のインストーラー(右)
上のファイルをご覧頂きます様に、ダウンロードしたファイルは聞き慣れないRARの圧縮ファイルになっています。
ですので、もしお手元のPCの中にRARファイルの解凍ソフトが無ければ、ご自分のPCの仕様に合った7-Zipをダウンロードして、以下の様に解凍します。
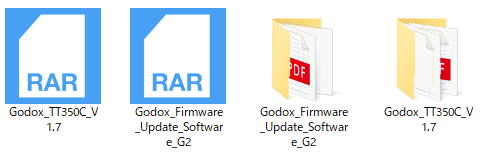
解凍されたTT350C用の最新ファームウェアとG2インストーラー
解凍されたインストーラーのフォルダー(右から2番目)を開くと、以下の実行(EXE)ファイルと操作説明書(PDF)がありますので、操作説明書に目を通しておきます。
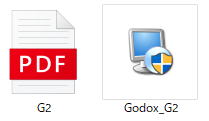
解凍されたインストーラーのフォルダーの中身
ストロボの放電
操作説明書を見ると、以下の様に事前にストロボを放電させる様指示がありますので、その指示に従います。

ご存知の様にストロボ内部には放電用の大容量コンデンサーと高圧発生回路がありますので、万一USBケーブルにサージ電流が流れでもしたら、接続したPCを破損させる事になります。
TT350Cにおいては、電池を抜いて電源スイッチを2秒以上押せとありますので、その指示に従います。
インストーラーとドライバーのインストール
それではいよいよバージョンアップです。
と言いたい所ですが、その前にインストーラーをPCにインストールしなければなりません。
という訳で、先ほど解凍したインストーラーの実行ファイル(Godox_G2.exe)をダブルクリックします。
すると下の画面が表示されますので、以降この画面の指示に従ってPCにインストールします。
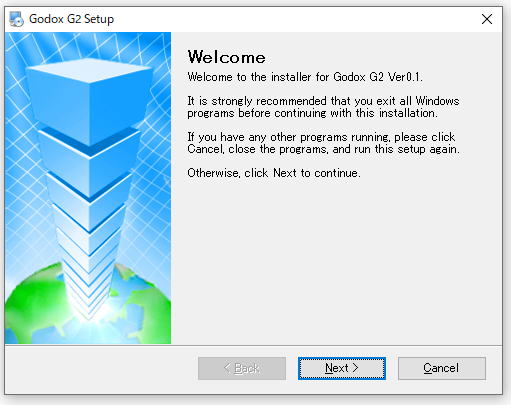
そして、下の画面が出たら終了です。
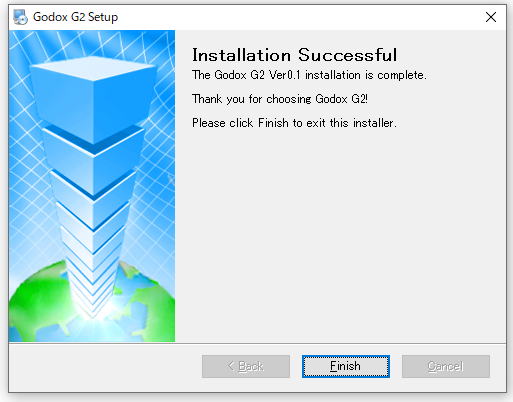
Finishをクリックすると、次に以下の画面が表れてドライバーのインストールを開始します。

以下の画面が表示されれば、無事終了です。
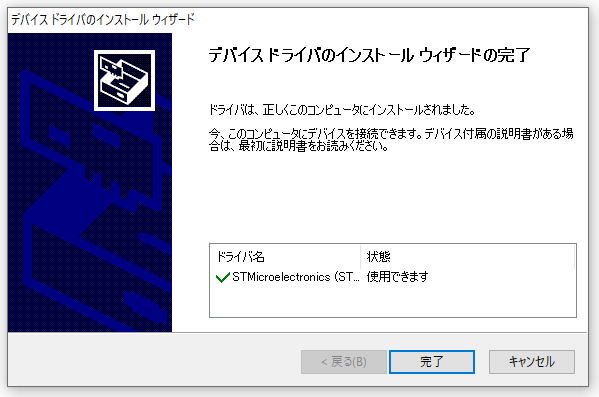
これでようやく、バージョンアップの準備が整いました。
バージョンアップ(失敗編)
お待たせしました。
ようやくバージョンアップです。
インストーラーのインストールが完了とすると、デスクトップ上に以下のショートカットが表示されますのでクリックします。
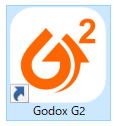
すると以下のウィンドウが表示されます。
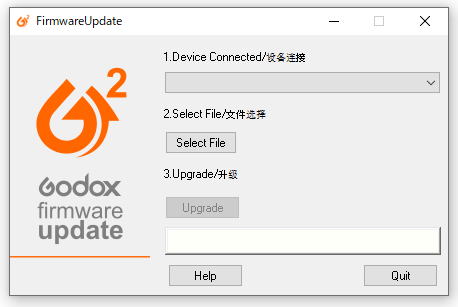
次にストロボとPCを以下の様に接続します。

接続が完了したらたら、”Device Connnected”の欄に”STM Device in DFU Mode”と表示されるはずなのですが、一向に表示されません。
もしここで”STM Device in DFU Mode”と表示されたら、こちら(バージョンアップ成功編)へお進み下さい。
念のために”Device Connnected”の欄をクリックしてみますが、当然ながら何も表示されません。
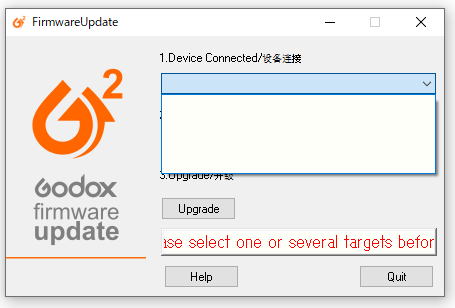
ちなみこれを飛ばして、メニュー画面にある”Select File”をクリックして、先ほど解凍したTT350Cの最新ファームウェア(TT685C_V3.4.fri)を選択すると、以下のメッセージが表示されます。
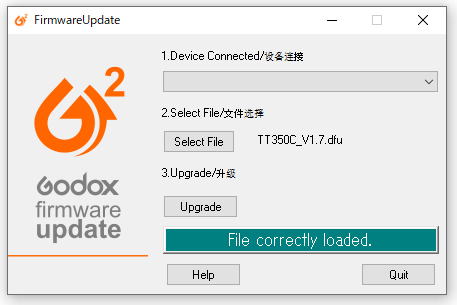
ここで試しに”Upgrade”をクリックしても以下の様なメッセージが表示され、当然ながらアップグレードは始まりません。
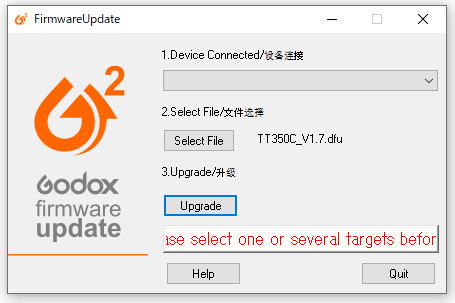
そんな訳で、明らかに問題発生です。
やってみた事
となると、USB接続した本機をWIN10が認識しないのが問題なのは間違いないので、この後数時間以上掛けて、以下の事を行ないました。
PCを何度も再起動
G2インストーラーを何度も再インストール
インストールされていたG1インストーラーも削除
USBケーブルを複数交換
PCのUSBポートを変更
手持ちのニコン用のTT350Nに接続
G2インストーラーを何度も再インストール
インストールされていたG1インストーラーも削除
USBケーブルを複数交換
PCのUSBポートを変更
手持ちのニコン用のTT350Nに接続
ですが一向に事態は変わらず、何をやってもUSB機器(ストロボ)を認識してくれません。
以前、G1インストーラーを使ってTT685Cをバージョンアップした際はウマくいった(詳細はこちら)のですが、今回は何が問題なのでしょう。
こうなったら、安いキヤノンの純正ストロボを買うか、最新バージョンになっている事を期待して新品のTT350Cをもう1台買うか、それともこのまま本機を使い続けるか、と悩みつつ後片付けをしていた所、タイプBのUSBケーブルがもう1本見つかりました。
ここから事態が急変します。
希望の光
見るとノイズ防止用のフェライトコアまで付いていて、一見すると信頼性の高さそうに見えますが、そんな事で騙される幣サイトではありません。
全く期待せずにダメ元で試してみると、いきなり以下の様にUSB機器を認識するではありませんか。
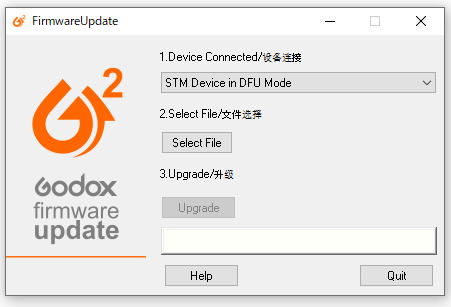
しめたと一瞬思ったのですが、この時USBケーブルはニコン機用のTT350Nに繋いでいました。
とは言え、ケーブルが問題だったのは間違いないので、これをTT350Cに繋げば、当然正常に認識してくれるのは間違いありません。
ところが、あに図(はか)らんや、TT350Cにケーブルを繋いでも”Device Connnected”の欄に何も表示されないではありませんか。
もう絶句です。
当然ながら、USBコネクターの抜き差しは何度も行なったのですが、事態は変わりません。
TT350Nでは認識してTT350Cでは認識されないという事は、もう確実にTT350Cの不良という事になります。
一番可能性の高いのは、今までTT350CのUSBコネクターの抜き差しを何度もやったため、TT350Cのコネクターにダメージを与えたという事です。
さすがにここまで来ると、万事休すといった感じです。
諦めたらあかん
ですが、最後にUSBコネクターに潤滑剤(CRC-556)を吹きかけてどうなるか試してみる事にしました。
その結果、差し込みは緩くなったのですが、やはりUSB機器を認識してくれません。
これで一体何度挫折を味わった事でしょう。
もう間違いなくこれで一巻の終わりです。
ところがです。
捨てる神あれば拾う神あり。
何と数回抜き差しを繰り返したら、いきなり以下の様にTT350Cを認識してくれたのです。
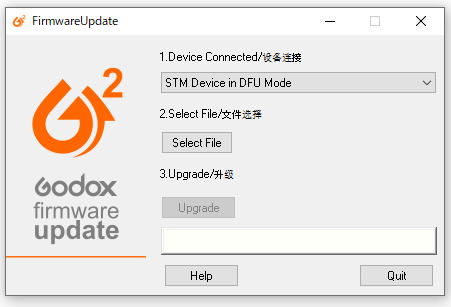
そうなったら、神様の機嫌が変わらない内に、バージョンアップを終わらせなければなりません。
バージョンアップ(成功編)
それでは気を取り直して、TT350Cのバージョンアップ手順をお伝えしたいと思います。
TT350CとPCをUSBケーブルで接続すると、以下の様に”Device Connnected”の欄に”STM Device in DFU Mode”と表示されます。
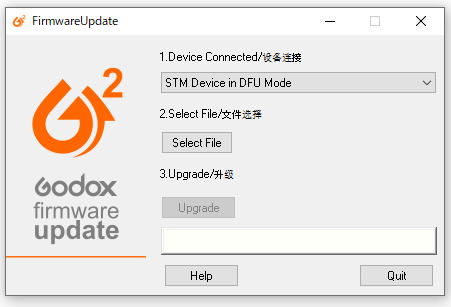
次にSelect Fileをクリックして、ダウンロードしたTT350Cの最新ファームウェアを選択します。
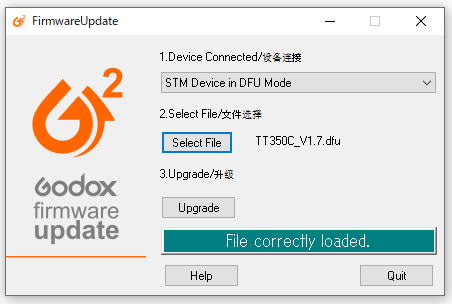
Upgradeをクリックすると、以下の様にファームウェアの更新が行なわれます。
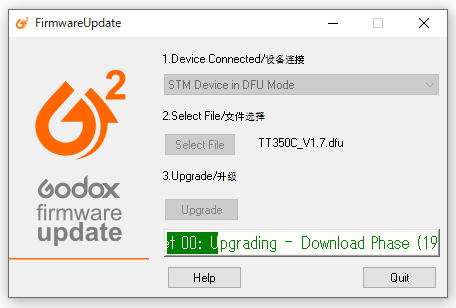
正味30秒ほどで、バージョンアップは終了です。
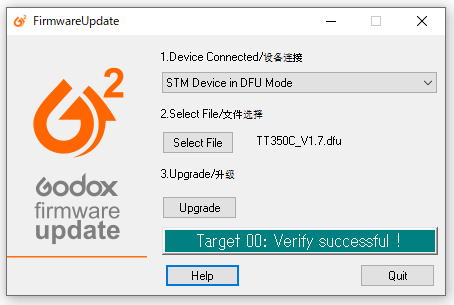
最後にMODEボタンを押しながら電源スイッチをONして、バージョン表示がV1.7になっているのを確認して終了です。

バージョン表示がV1.7になっているのを確認する
途中、色々有ったのですが、終わり良ければ全て良しで、これで無事一件落着です。
最後のどんでん返し
と言いたい所ですが、残念ながらそうはいきません。
当初の目的であった、ストロボのAF補助光で、EOS R6のAFが同調するかどうか確認しなければなりません。
結論から言えば、残念ながら何も変わりませんでした。
またストロボのAF補助光をOFFにしても、相変わらずAF補助光が光るのも同じでした。
唯一、数回試した限りではEOS R6がハングアップする事は無かったのですが、上記の結果からすると更に使うと同じ様に発生するのかもしれません。
そんな訳で、こんな事ならバージョンアップなどする必要は無かったというのが、最後のオチになります。