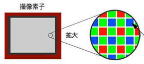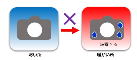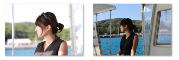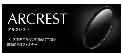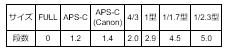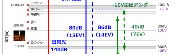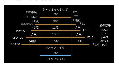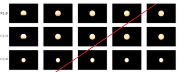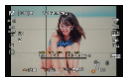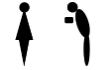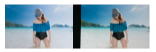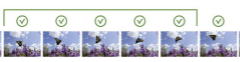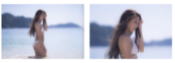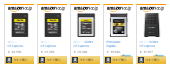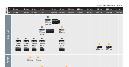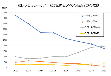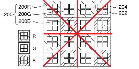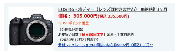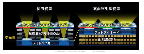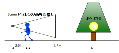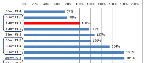Lightroomにおける
カタログの目的と写真の取り込み方法
2019/12:発行
目次
1. はじめに
本サイトの読者の方でも、そろそろLightroom(正確にはLightroom Classic)を使ってみようかと思われている方がいらっしゃるのではないでしょうか。
何しろ、スマートフォンに搭載された美容整形アプリがどんどん洗練されてきたため、少なくとも人物写真においてはカメラで撮っただけの写真では到底太刀打ちできなくなったからです。

この世に実在しないタップリ加工された自撮り美人
また既にRAWファイル現像ソフトをお使いの方も、業界スタンダードと言われるLightroomを試しに使ってみたいと思われているかもしれません。
ところが、いざLightroomを使おうとすると、いくつかの壁に直面します。
その一つが、カタログの存在ではないでしょうか?
何しろ一般的なRAWファイル現像ソフトでは直接写真を開けるのに、Lightroomではカタログなるものに一度写真を読み込まなければ、写真すら開けないのですから。
何でカタログを作らなければいけないの?
それ以前に、そもそもカタログとは何なの?という素朴な疑問も湧いてきます。
取り敢えずその疑問を封印して、試しにカタログなるものに写真を読み込もうとすると、今度は以下の選択肢が表示され、どれを選んで良いのか皆目見当も付きません。
DNG方式でコピー/コピー/移動/追加
そんな訳で、今回はLightroomの使い初めに誰もが直面する疑問を、分かり易く解説したいと思います。
噂のLightroomを気持ち良く使いたい方には、必見です。
なお面倒な説明は不要なので、早いとこ結論だけ知りたい方は、途中を飛ばして本書最後のまとめまで一気に進んで頂いても結構です。
2. カタログとは
それでは先ずカタログとは何かについてご説明します。
恐らく普通にカタログと聞くと、誰しも下の様なカメラの商品説明書を思い浮かべるのではないでしょうか。

日本で言う所のカメラのカタログ
ところが、これをカタログと呼ぶのは日本だけなのです。
英語圏ではこれをbrochure(ブロシュア)と呼びますので、海外に旅行に行ったついでにカメラ店でカタログ(catalog)をくれと言ってもまず通じません。
ではカタログの意味は何かと言えば、本来”目録”を指すのですが、今日ではデーターベース用の索引もカタログと呼ばれているのです。
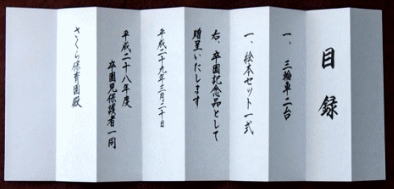
目録とは、品名や数量を記入したリストを指す
もしかしたらこの説明を聞いただけで、Lightroomにおけるカタログの意味を、凡(おおよ)そ理解されたのではないでしょうか。
そうなのです。
Lightroomにおけるカタログとは、多数ある写真を検索するために必要なデータベース用の索引を指しているのです。
もしまだピンと来ない方がいらっしゃいましたら、音楽管理ソフトのiTunesの表示画面をイメージして頂ければ、良いと思います。

カタログとはiTunesの音楽リストの様な物
iTunesの場合、曲名やアーティスト名等の楽曲リストが表示されますが、音楽ファイル自体は元々の格納場所にあります。
これと同じ様にLightroomの場合も、写真の保管場所はそのままで、撮影日や機材の写真リストが作成されるという訳です。
3. なぜカタログを作成しなければいけないのか?
カタログが何か分かった所で、次になぜLightroomはカタログを作成しなければいけないかについてご説明します。
既にお伝えしました様に、カメラメーカーのRAWファイル現像ソフトにおいては、そんなカタログなんて作らないでも、写真を開いて現像が可能です。
にも関わらず、何で分かり難くて尚且つ写真の読み込み(登録)に時間の掛かるカタログなんかを、作る必要があるのでしょうか?
その理由は2つあります。
Lightroomは、写真の管理機能も備えている
1点目は、Lightroomは写真の管理機能も備えているからです。
ご存知の通り、カメラメーカーのRAWファイル現像ソフトの場合、RAWファイルを現像する機能しかないため、各カメラメーカーは写真管理用ソフトを別に供給しています。
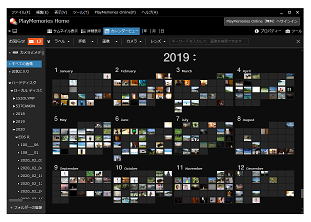
それに対してLightroomは、単にRAWファイルの現像のみならず、写真の管理機能も一緒に備えているのです。
これによって、Lightroom内で撮影日や、使用したカメラやレンズ、或いは位置情報等を指定すると、その条件で撮影した写真をたちどころに抽出してくれるのです。
この管理機能を使うためには、どうしても前段でご説明しましたカタログ(すなわちデータベース用の索引)が必要になるという訳です。
またカメラメーカーの写真管理用ソフトにもカタログは存在しているのですが、それは写真を登録する際自動的に(勝手に)カタログが作成されるので、その存在に気付いていないだけなのです。
Lightroomの場合、写真の補正データをカタログに保存している
Lightroomがカタログを必要とする2つ目の理由は、Lightroomの場合、写真の補正データをカタログに保存しているからです。
余り知られていませんが、カメラメーカーのRAWファイル現像ソフトの場合、写真の補正データは写真の画像ファイル(RAWファイル)内に記入されます。
このため写真に補正をどんどん加えて保存すると、僅かながら画像ファイルの容量は増えるのに対して、Lightroomの場合どんなに補正を加えても画像ファイルの容量は変化しないのです。
ですので、もしカメラメーカーのRAWファイル現像ソフトで補正を加えたとしたら、その写真を別のPCで開いても同じ補正が加えられているのに対して、Lightroomで補正を加えた写真を別のPCで開くと、補正無し画像が表示される事になります。
ではなぜLightroomは、カタログに補正データを保管しているのか
ここまで聞かれると、だったらなぜLightroomは補正データをカタログに保管しているのかと、不思議に思われるのではないでしょうか。
何しろ各カメラメーカーのRAWファイルを現像できるのですから、LightroomもRAWファイルに補正データを書き込む事ができても何の不思議もありません。
その理由は至って簡単で、もしLightroomがRAWファイルに手を加えてしまうと、カメラメーカーのRAWファイル現像ソフトがその画像ファイルを読み込めなくなってしまうからです。
Lightroomはなぜカタログの存在をアピールしているのか
さて、ここまで分かってくると、最後にもう一つ疑問が湧いてくるのではないでしょうか。
なぜLightroomはなぜカタログの存在をアピールしているのか?
既にお伝えしました様に、カメラメーカーの画像管理ソフトにおいても、写真を登録する度に人知れずカタログを作成しています。
当然Lightroomにおいても、人知れずカタログを作成する事は可能です。
ですが、Lightroomにおいてはカタログに大事なRAWファイルの補正データを保管している都合上、カタログの存在をどうしてもユーザーに知らせる必要があるからと言えば、大きな間違いではないでしょう。
4. 写真の読み込み方法
カタログの目的と重要性が分かって頂いた所で、次はいよいよ本題とも言える、Lightroomへの写真の読み込み方法について述べたいと思います。
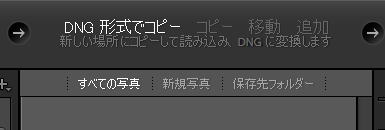
Lightroomの写真読み取り画面
一度でもLightroomを使った方でしたらご存知でしょうが、Lightroomには以下の4つの写真の読み込み方法があります。
| 写真の読み込み方法 | 内容 |
|---|---|
| DNG方式でコピー | 新しい場所にコピーして読み込み、DNGに変換します |
| コピー | 写真を新しい場所にコピーしてカタログに追加 |
| 移動 | 写真を新しい場所に移動してカタログに追加 |
| 追加 | 写真を移動せずにカタログに追加 |
Lightroomの画面上部に表示された説明文(原文のまま)
ですが、これだけ読んで4つの違いを完全に認識できる方はいらっしゃらないでしょう。
と言う訳で、この表の上から順番に説明したいと思います。
と言いたいところですが、1番目の”DNG方式でコピー”は説明が厄介なので、説明の簡単な2番目の”コピー”から話を進めたいと思います。
コピー
今更説明は不要と思いますが、コピーとはオリジナルをそのまま残し、新たにもう一つ同じものを作る事を指します。
ですので、もしメモリーカードに有る写真を選択した状態でコピーをクリックすると、メモリーカードの写真はそのままで、新たにもう一組同じ写真をPCのハードディスクに保存する事になります。
その上で、新たにハードディスクに保存された写真用にカタログが作成される事になります。
という事は、ハードディスクに保存された写真はLightroomの管理下に置かれるものの、メモリーカードに有る写真はLightroomとは関係ないので、自由に扱う事ができるという訳です。
またもし写真がPCのハードディスク内に既に有る状態でコピーしたら、その写真はそのままで、新たにハードディスクの別の所にもう一組同じ写真を作る事になります。
そして新しく保存された写真用にカタログが作成され、Lightroomの管理下に置かれます。
この場合、重複した写真がどこかにもう一組存在しますので、安全サイドでLightroomを使い方には良いかもしれません。
ただし、その分メモリー容量が2倍必要になりますので、特段の理由が無い限りお勧めの方法とは言えません。
移動
コピーが分かれば、移動も簡単にご理解頂けるでしょう。
もし写真がメモリーカードに有るとしたら、その中の写真は消えてPCのハードディスクの中だけに写真が保存されます。
そして、そのPCに保存された写真に対してカタログが作成され、Lightroomの管理下に置かれます。
この場合、重複した写真は存在しないので、Lightroomで最も一般的で合理的な写真の読み込み方法と言えます。
追加
”追加”とは、Lightroom特有の写真の読み込み方法と言えます。
そしてこれこそが、写真の読み込み方法を分かり難くしている原因の一つかもしれません。
何故ならば、”コピー”や”移動”は、PCの作業で頻繁に使いますし、少なくとも対象物(ここでは写真)はどこかに移動します。
ところが”追加”の場合、対象物(写真)は何も変わらないまま、単にその写真に対してカタログが作成されるだけなのです。
にも関わらず、”コピー”や”移動”と同列の所に”追加”と書かれれば、一体何の事だろうと思うのは無理からぬ事でしょう。
これは追加(Add)と呼ばずに、登録(Enlist)と呼んだ方が余程分かり易いと思うのですが、いかがでしょうか?
それはともかく、この”追加”は既にPCのハードディスク上に写真が保管されていて、その保管場所を変更したくない場合に有効です。
例えば、従来カメラメーカーのRAWファイル現像ソフトを使っていて、試しにLightroomを使ってみたいが、もしかしたらまた従来の現像ソフトに戻る可能性があるという様な場合に使えます。
或いは、PC内にあるほんの数枚の写真を、試しにLightroomで現像してみたいという場合もお勧めです。
ただしオリジナルの写真がメモリーカードにある場合に、この追加を使って写真をLightroomに取り込むと、メモリーカードにある写真に対してカタログを作ってしまいますのでご注意願います。
DNG方式でコピー
最後は最初にスキップしました”DNG方式でコピー”です。
これまた、なんで最も使わない写真の読み取り方法が一番最初に書かれているのと、文句の一つも言いたくなります。
そんな愚痴はともかく、DNG(Digital Negative)とは、アドビシステムズによって開発された写真のファイル形式で、RAWファイルをこれに変換すると容量が小さくなり処理速度も多少速くなります。
アドビシステムズとしては、これを世界標準にしたい様ですが、(一部採用している所もありますが)RAWファイルに最新技術を投入する必要のあるカメラメーカーが、本気で採用する事は恐らく無いでしょう。
それはともかく、DNG方式でコピーとは、RAWファイルをDNGに変換してハードディスク上にコピーするという事です。
このDNGへの変換はいつでもできますので、Lightroomに慣れてから対応しても遅くはありません。
これで一通りご理解頂けましたでしょうか。
5. まとめ
それではまとめです。
①Lightroomのカタログとは、画像ファイルに関する情報(撮影日、使用機材、露出設定等)を記述した写真用データベースの索引の事である。
②これによってLightroomは、撮影日や使用機材等によって写真を検索できると共に、カタログ内にRAWファイル調整時の補正データを保存できる。
③Lightroomへの写真の読み込み方法は以下の様に選択するのが、お勧めである。
| 写真の読み込み方法 | 内容 | 用途 |
|---|---|---|
| DNG方式でコピー | 新しい場所にコピーして読み込み、DNGに変換します | Lightroomを十分使いこなしていて、更に処理速度を早くしたい場合に有効かもしれない。 |
| コピー | 写真を新しい場所にコピーしてカタログに追加 | とにかく安全サイドで画像を読み込む方法だが、特段の理由が無い限り勧められない。 |
| 移動 | 写真を新しい場所に移動してカタログに追加 | Lightroomをメインで使う場合の、最もお勧めの方法。 |
| 追加 | 写真を移動せずにカタログに追加 | 過去撮った写真が既にPC内にあって、今後もLightroomを使い続けるかどうか不明の場合、 或いは数枚の写真を一時的にLightroomで現像したい場合に有効。 |
本書がお役に立てば、幸いです。