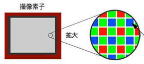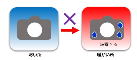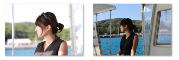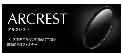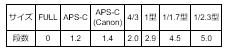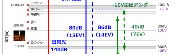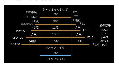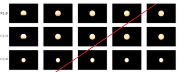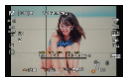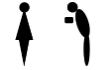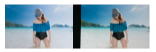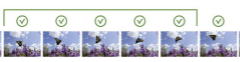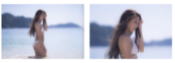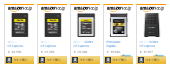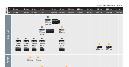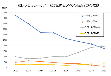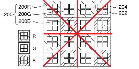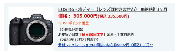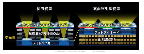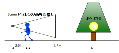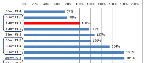EOS Utilityがいきなり繋がらなくなったら読む記事
2021/01/11:発行
2021/11/17:追記
2021/11/17:追記
はじめに
以前”EOS Utilityが何故か繋がらないと思ったら読む記事”において、最新のEOS RシリーズにはEOS Utility2ではなく、EOS Utilityを使わなければいけないとお伝えしました。
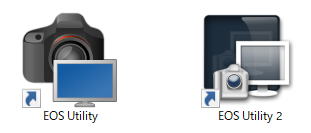
EOS RシリーズにはEOS Utility2ではなくEOS Utilityを使わなければいけない
これでもう混乱なく使えると思ったのも束の間、またEOS Utilityが繋がらなくなってしまいました。
もうこんな不安定なアプリは使わない、と言いたい所ですが、一度楽を知ってしまうとそうも言っていられません。
そんな訳で、どうやって回復したかを忘れない内に書き留めておきたいと思います。
現象
それでは先ず、不良の発生した状況をお伝えしておきましょう。
既にEOS Utilityをお使いの方でしたらご存知でしょうが、カメラ側のメニューから、いつもの様に以下の様に進みます。
無線タブ→
Wi-Fi/Bluetooth接続→
接続設定済みPC選択→
アクセスポイントの検索→
接続中→
EOSはパソコンとペアリング中です→
パソコンを操作して、EOS UTILITYを起動してください→
Wi-Fi動作中
Wi-Fi/Bluetooth接続→
接続設定済みPC選択→
アクセスポイントの検索→
接続中→
EOSはパソコンとペアリング中です→
パソコンを操作して、EOS UTILITYを起動してください→
Wi-Fi動作中
通常でしたらカメラ側に以下の画面が表示されれば、PC側にEOS Utilityが自動で立ち上がるのですが、待てど暮らせど一向に立ち上がりません。

カメラ側に表示されるPCとの接続中の画面
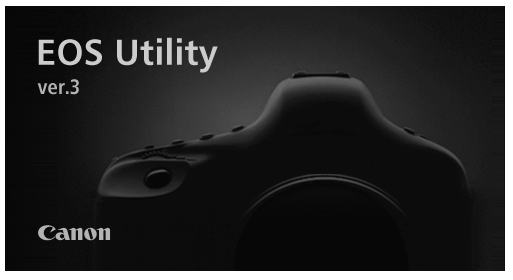
自動で立値上がる筈のPC側のEOS Utilityの起動画面
しょうがないので、PC上にあるEOS Utilityのショートカットをクリックしても、全く反応しません。

PC上にあるEOS Utilityのショートカット
念のためにタスクバーからEOS Utilityを起動させようとしても同じです。
止む無く再度カメラとPCをペアリングさせてもEOS Utilityが立ち上がりません。
万事休すと思ったのですが、次の方法で復帰しました。
対策1
その方法ですが、至って簡単です。
PCのタスクバー(もしくは隠れたインジケーターの中)にEOS Utilityのアイコンがあります。
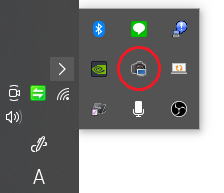
タスクバーの中にあるEOS Utilityのアイコン
これを右クリックすると、下の様にメニューが表示されます。
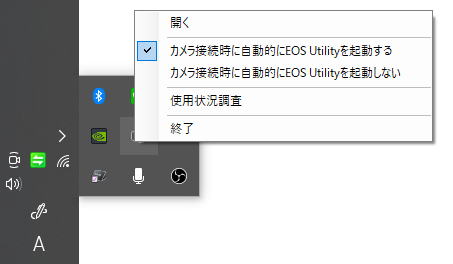
EOS Utilityのアイコンを右クリックすると表示されるメニュー
このとき、既存の設定は”カメラ接続時に自動的にEOS Utilityを起動する”になっていると思いますので、これを一旦”カメラ接続時に自動的にEOS Utilityを起動しない”にします。
その後、また”カメラ接続時に自動的にEOS Utilityを起動する”に戻すと、EOS Utilityが自動的に起動する様になりました。
常にこれで復帰するかどうか分かりませんが、もし同じ様なトラブルに遭遇されましたら、是非お試し頂ければと思います。
対策2
2021/11/17:追記
上記がうまく行かなかった場合は、(面倒ですが)マニュアルで直接EOS Utilityを起動します。
何方も同じ様な事を思い付くと思いますが、恐らくうまくいかないと思います。
その理由は、EOS Utilityという名の実行ファイルは全部で3個(EOS Utility.exe/EOS Utility 2.exe/EOS Utility 3.exe)もあるからです。
そしてその中で起動しなければならない実行ファイルは、(一番それらしくない)EOS Utility 3.exeなのです。
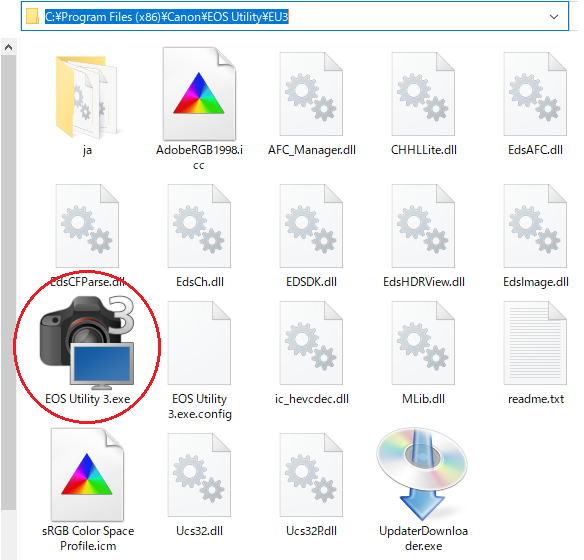
EU3のフォルダーにあるEOS Utility 3.exeを起動する
何でこんな所に隠しているのでしょうか。
それはともかく、これは通常以下の階層にありますので、デスクトップにEOS Utility 3.exeのショートカットを作っておけば万全です。
C:\Program Files (x86)\Canon\EOS Utility\EU2\EOS Utility 3.exe
少しはお役に立ちましたでしょうか?
EOS Utilityがいきなり繋がらなくなったら読む記事