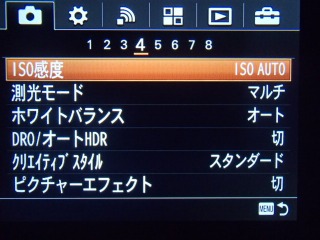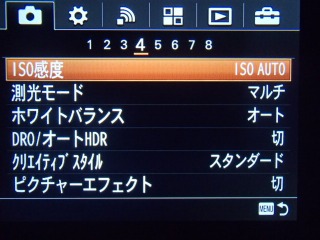| 撮影設定4 |
| 設定項目 |
選択肢とその説明 |
初期 |
推奨 |
解説 |
4-1
ISO感度 |
マルチショットNR
自動的に複数枚の連写を行い画像を合成し、ノイズを軽減して記録します。
マルチショットノイズリダクションでは最大ISO感度よりも感度を上げることができます。
記録される画像は合成された1枚のみです。
マルチショットNRを選んだ場合は、コントロールホイールの▷でISO感度設定画面を表示して、▲/▼で希望のISO感度を選びます。
マルチショットNR付きのISO AUTOの場合、ISO感度範囲は以下のISO AUTOの設定が反映されます。
JPEG画像を合成するので、RAW画像を選択している場合は選択できません。
|
|
|
ISO感度の設定方法を指定します。
どうしてもISO感度を固定したい場合以外は、デフォルトのISO AUTOで問題ないと思います。

なお、夜間撮影に備えてマルチショットNRも選択できますが、この場合、ストロボ、Dレンジオプティマイザー、オートHDRが使えなくなりますので、ISO AUTOの方が無難です。

ですので、もしストロボを焚かないで手持ちで(三脚使用でも可)夜間撮影をする場合、マルチショットNRを使ってみましょう。
ただしこれも複数枚連続して撮影しますので、人物撮影には全く不向きです。 |
ISO AUTO
撮影モードが「P」、「A」、「S」、「M」のとき、ISO感度を[ISO AUTO]にすると、設定された範囲内で自動設定されます。
ISO AUTOにおけるISO感度範囲の設定は、ISO AUTOを選択した後、コントロールホイールの◀▶を押して、[ISO AUTO 上限]、[ISO
AUTO 下限]を選んで希望の数値を設定します。
|
○ |
○ |
ISO 50~ ISO 409600
ISO感度を選択できます。
前ダイヤルを回すとコントロールホイールで選ぶのと同様に1/3段ずつISO感度を変更でき、後ダイヤルを回すと1段ずつ変更できます。
なおISO AUTOの最低感度は、ISO100までですので、ISO50を使うには数値固定にする必要があります。 |
4-2
測光モード |
マルチ
複数に分割した画面を各エリアごとに測光し、画面全体の最適な露出を決定します。 |
○ |
○ |
明るさを測る方法を選びます。

マルチ測光の場合画像を分析して露出を決定してくれますので、デフォルトのマルチ測光が無難です。 |
中央重点
画面の中央部に重点をおきながら、全体の明るさを平均的に測光します。 |
|
|
スポット
中央部のスポット測光サークル内のみで測光を行う。 |
|
|
4-3
ホワイトバランス(144) |
オート、太陽光、日陰、曇天、電球 |
オート |
オート |
撮影場所の光の状況に合わせて画像の色合いを調整します。

ここでは、一番無難なオートにしておきます。 |
| 蛍光灯:温白色、蛍光灯:白色、 |
|
|
| 蛍光灯:昼白色、蛍光灯:昼光色 |
|
|
| ストロボ 、水中オート |
|
|
色温度・カラーフィルター
希望の色温度を選び、色温度とカラーフィルターの組み合わせで色合いの微調整ができます。 |
|
|
カスタム1 ~ 3、カスタムセット
複数の種類の光源で照明されている場合などで、より正確に白さを表現したいときは、カスタムホワイトバランスの使用をお勧めします。
3つの設定を登録できます。 |
|
|
4-4
DRO/オートHDR(136) |
切
DRO/オートHDR機能を使わない。 |
|
○ |
明るさとコントラストを自動補正する機能を有効にするかどうか設定します。

逆光での人物写真等に有効なのですが、この機能は早い話が合成写真の様なものですので、強過ぎるとどうしても不自然な感じになってしまいます。
また全体的に軟調な感じになりますので、どうしてもというとき以外は切にしておきましょう。
あるいは、逆光での失敗を少しでも減らしたい方は、DROのAUTOを選択しておきましょう。
|
DRO(Dレンジオプティマイザー )
被写体や背景の明暗の差を細かな領域に分けて分析し、最適な明るさと階調の画像にします。
以下の設定が選択できます。
AUTO:本機が自動で諧調を調整する。
Lv1(弱)~Lv5(強):諧調を5段階で設定する。
|
○ |
|
HDR(オートHDR)
露出の異なる3枚の画像を撮影し、適正露出の画像とアンダー画像の明るい部分、オーバー画像の暗い部分を合成することにより階調豊かな画像します。
以下の設定が選択できます。
AUTO:本機が自動で追加2枚の露出を決定します。
1.0Ev(弱)~6Ev(強):被写体の明暗差に応じて、追加2枚の露出を設定します。
6Evの場合、-3Evと+3Evの画像が追加で撮影されます。
適正露出画像と、合成された画像の2枚が記録さます。 |
|
|
|
4-5
クリエイティブスタイル |
Std(スタンダード)
さまざまなシーンを豊かな階調と美しい色彩で表現します。 |
○ |
○ |
13種類の画像スタイルから画像の仕上がりを選択できます。

また各画像スタイルごとに①コントラスト、②彩度、③シャープネスを微調整できます。
カメラまかせで撮影するシーンセレクションと異なり、露出(シャッタースピード/絞り)なども調整できます。
ここでは標準のスタンダードを選んでおきましょう。
|
Vivid(ビビッド)
彩度・コントラストが高めになり、花、新緑、青空、海など色彩豊かなシーンをより印象的に表現します。 |
|
|
Ntr(ニュートラル)
彩度・シャープネスが低くなり、落ち着いた雰囲気に表現します。パソコンでの画像加工を目的とした撮影にも適しています。 |
|
|
Clear(クリア)
ハイライト部分の抜けがよく、透明感のある雰囲気に表現します。光の煌めき感などの表現に適している。 |
|
|
Deep(ディープ)

濃く深みのある色再現します。重厚感、存在感など、重みのある表現に適している。 |
|
|
Light(ライト)
明るく、すっきりとした色再現します。爽快感、軽快感など明るい雰囲気の表現に適している。 |
|
|
Port(ポートレート)
肌をより柔らかに再現します。人物の撮影に適している。 |
|
|
Land(風景)

彩度、コントラスト、シャープネスがより高くなり、鮮やかでメリハリのある風景に再現します。遠くの風景もよりくっきりします。 |
|
|
Sunset(夕景)

夕焼けの赤さを美しく表現します。 |
|
|
Night(夜景)
コントラストがやや低くなり、見た目の印象により近い夜景に再現します。 |
|
|
Autam(紅葉)
紅葉の赤・黄をより鮮やかに表現する |
|
|
B/W(白黒)
白黒のモノトーンで表現します。 |
|
|
Sepia(セピア)

セピア色のモノトーンで表現します。 |
|
|
スタイルボックス1 ~ 6:
下記色彩の3要素を調整して、6種類保存できます。
コントラスト:
+側に設定するほど明暗差が強調され、インパクトのある仕上がりになります。
彩度:
+側にするほど色が鮮やかになります。-側に設定すれば、控えめで落ち着いた色に再現さます。
シャープネス:
解像感を調整できます。+側に設定すれば輪郭がよりくっきりし、-側に設定すればやわらかな表現になります。
|
|
|
4-6
ピクチャーエフェクト
(139) |
切
効果を使用しない。 |
○ |
○ |
好みの効果を使って、より印象的でアート的な表現の画像を撮影できます。
いずれもかなり特殊な画像になりますので、ここでは切を選択しておきます。
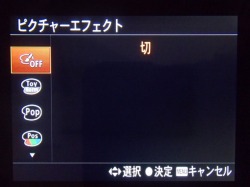
|
トイカメラ
周辺が暗く、シャープ感を抑えた柔らかな仕上がりになります。
◀/▶で色合いを設定できます。 |
|
|
ポップカラー
色合いを強調してポップで生き生きとした仕上がりになります。 |
|
|
ポスタリゼーション
原色のみ、または白黒のみで再現されるメリハリのきいた抽象的な仕上がりになります。
◀/▶で[白黒]か[カラー]かを選択できます。 |
|
|
レトロフォト
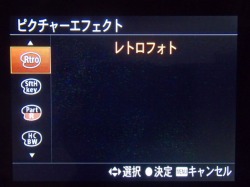
古びた写真のようにセピア色でコントラストが落ちた仕上がりになります。 |
|
|
ソフトハイキー
明るく、透明感や軽さ、優しさ、柔らかさを持ったような仕上がりになります。 |
|
|
パートカラー
1色のみをカラーで残し、他の部分はモノクロに仕上がります。
◀/▶で残す色を設定できます。 |
|
|
ハイコントラストモノクロ
明暗を強調することで緊張感のあるモノクロに仕上がります。 |
|
|
ソフトフォーカス
柔らかな光につつまれたような雰囲気の仕上がりになります。
◀/▶で効果の強弱を設定できます。 |
|
|
絵画調HDR
絵画のように色彩やディテールが強調された仕上がりになります。
3回シャッターが切れます。
◀/▶で効果の強弱を設定できます。 |
|
|
リッチトーンモノクロ
階調が豊かでディテールも再現されたモノクロに仕上がります。
3回シャッターが切れます。 |
|
|
ミニチュア
ミニチュア模型を撮影したようにボケが大きく、鮮やかな仕上がりになります。
◀/▶でボケる位置を設定できます。 |
|
|
水彩画調
にじみやぼかしを加えて水彩画のような効果をつけます。 |
|
|
イラスト調
輪郭を強調するなどしてイラストのような効果をつけます。
◀/▶で効果の強弱を設定できます。 |
|
|